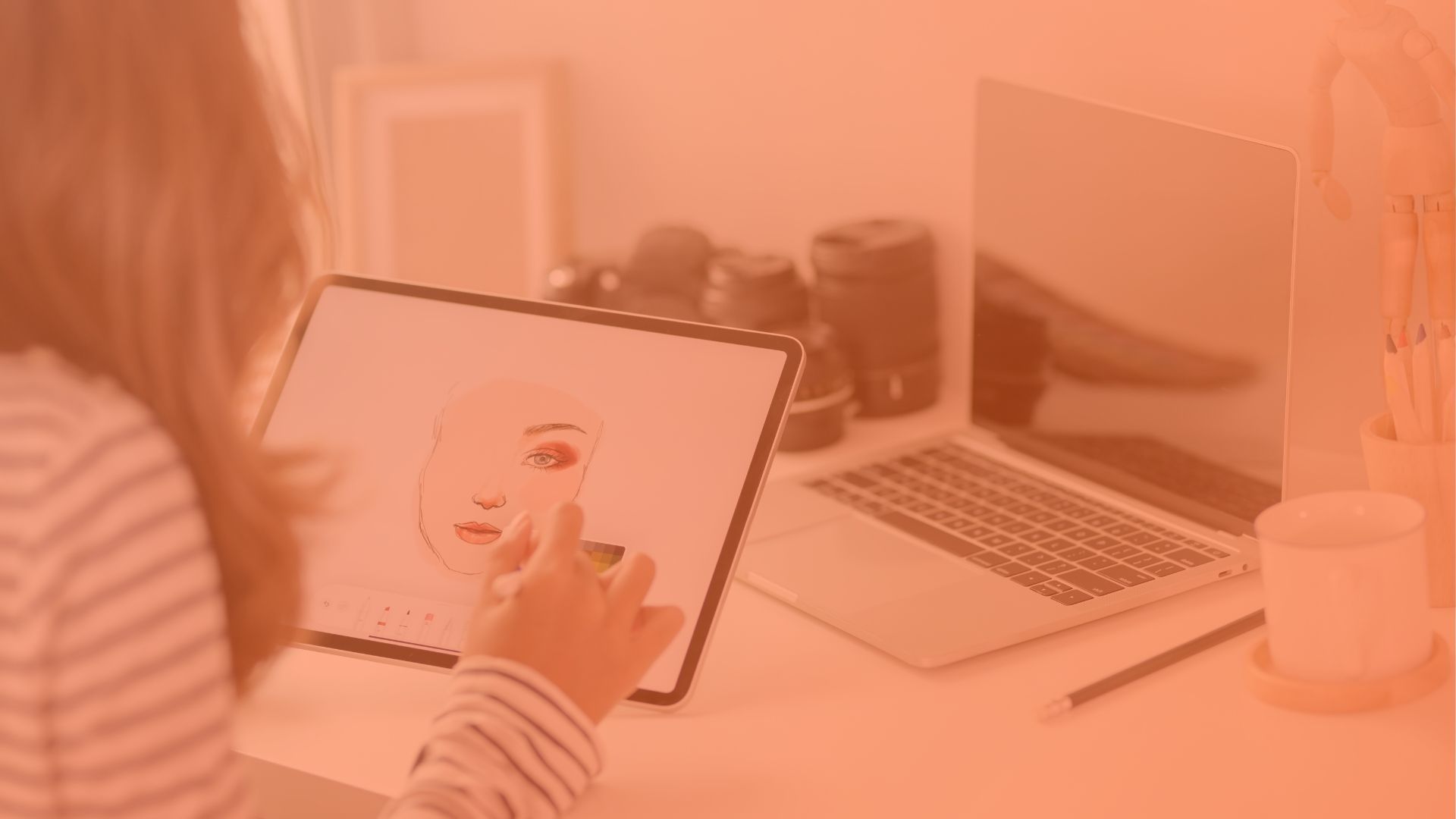Ever found yourself staring at a squeaky-clean desktop, wondering how do you open a program when there are no icons on the desktop? It feels like sitting in front of a locked door without a handle. Where are your trusty shortcuts? Did your computer develop a minimalist personality overnight? Don’t panic. You’re not alone—and yes, you still have plenty of ways to open your programs without clicking on a single desktop icon.
Let’s walk through the best solutions—some obvious, some hidden like Easter eggs. Whether you’re troubleshooting a friend’s laptop or facing a blank slate on your work PC, this guide will get you clicking (or typing) in no time.
The mystery of the disappearing icons
Before we dive into fixes, let’s address the elephant in the room: why do icons vanish from your desktop in the first place?
Here are a few usual suspects:
- You accidentally hid them. One right-click and one wrong menu selection, and poof—they’re gone.
- A Windows update reset your settings. Yes, updates are supposed to improve things, but sometimes they take liberties.
- You’re in Tablet Mode (on Windows). A feature nobody asked for, really.
- Corrupted profile or system settings. This one’s rarer, but not impossible.
But don’t worry—you don’t need to see your icons to run your programs. You just need to know where else to look.
Method 1: Use the Start menu
The most straightforward fix for how do you open a program when there are no icons on the desktop is using the Start menu.
Here’s how:
- Click the Start button (bottom-left corner of your screen).
- Scroll through the app list or type the program’s name in the search bar.
- Click the app to open it. Done.
? Pro tip: Right-click the app > “Pin to Start” or “Pin to taskbar” to make it easier to access next time.
This is your best bet for launching apps without touching the desktop at all. And yes, it still works even if the screen is blank as a freshly waxed floor.
Method 2: Search with Windows + S
Windows Search is your shortcut-loving best friend. Press Windows + S to bring it up instantly.
What to do:
- Hit
Windows + Son your keyboard. - Type the name of the program.
- Press
Enterto launch it.
This method is lightning-fast once you get used to it. In fact, it’s often quicker than hunting through a cluttered desktop.
Method 3: Use the Run command (Windows + R)
Feeling techy? The Run command is an old-school but ultra-efficient way to open any program—especially those with weird names like “msconfig” or “regedit.”
Steps:
- Press
Windows + Rto open the Run dialog. - Type the executable name (e.g.,
notepad,chrome,calc,cmd, etc.). - Hit
Enter.
If you’re dealing with a utility or system app, this is your golden ticket.
Method 4: Open Task Manager (even if it’s just to cheat)
You can use Task Manager not only to kill unresponsive apps but also to start new ones.
Here’s how:
- Press
Ctrl + Shift + Escto open Task Manager. - Click File > Run new task.
- Type the name of the program (e.g.,
explorer.exeorchrome) and click OK.
Bonus: If File Explorer itself has crashed, this is the way to bring it back from the dead.
Method 5: Use File Explorer like a pro
Even if your desktop is empty, File Explorer is always there to lend a hand.
Steps:
- Press
Windows + Eto open File Explorer. - Navigate to:
C:\Program FilesorC:\Program Files (x86)for installed programs.- Or use the address bar to search directly (e.g., type
notepad.exe).
- Double-click the
.exefile to launch the program.
You can also create a shortcut manually and place it wherever you want—taskbar, Start menu, or even back on your desktop.
Method 6: Re-enable desktop icons (if they’re hiding)
Sometimes your icons are still there… just invisible.
Try this:
- Right-click on the desktop.
- Hover over View.
- Make sure Show desktop icons is checked.
? If that does the trick, you’ll see your familiar shortcuts again.
Method 7: Use voice assistant (Cortana or others)
If you’ve got voice control set up, you can say something like “Open Word” or “Launch Spotify.” Not everyone’s cup of tea, but worth trying if your hands are busy or your keyboard’s acting up.
Method 8: Create a custom keyboard shortcut
Once you’ve found your program using one of the methods above, you can set up a custom hotkey to avoid this mess in the future.
Here’s how:
- Right-click the app > Properties.
- Go to the Shortcut tab.
- Click inside the Shortcut key field and press your desired combo (e.g.,
Ctrl + Alt + Wfor Word). - Hit OK.
Now you can launch that program with a tap of your fingers—no icons needed.
Bonus tips to make life easier
- Pin to Taskbar: You’ll never need desktop icons again.
- Use a Dock app: If you’re a visual person, apps like RocketDock or Nexus give you a floating shortcut bar.
- Rebuild Icon Cache (advanced): If icons are still MIA, you might need to reset the icon cache file. Search for “rebuild icon cache Windows” for a guide (this step is more advanced).
Common mistakes to avoid
- Don’t assume something’s uninstalled just because you can’t see it.
- Avoid clicking random download links thinking your app is gone. It’s likely still there—just hiding.
- Don’t reinstall Windows unless you’ve truly exhausted all options. Most of the time, it’s a simple visibility setting or a forgotten shortcut.
Final thoughts: You don’t need desktop icons to get stuff done
So, how do you open a program when there are no icons on the desktop? Simple: you take back control with the tools already built into your operating system. From using the Start menu and Search, to running commands and creating keyboard shortcuts, there’s a buffet of options at your fingertips. Icons are convenient, sure—but they’re not essential.
You’ve got the power. Who needs a cluttered desktop anyway?